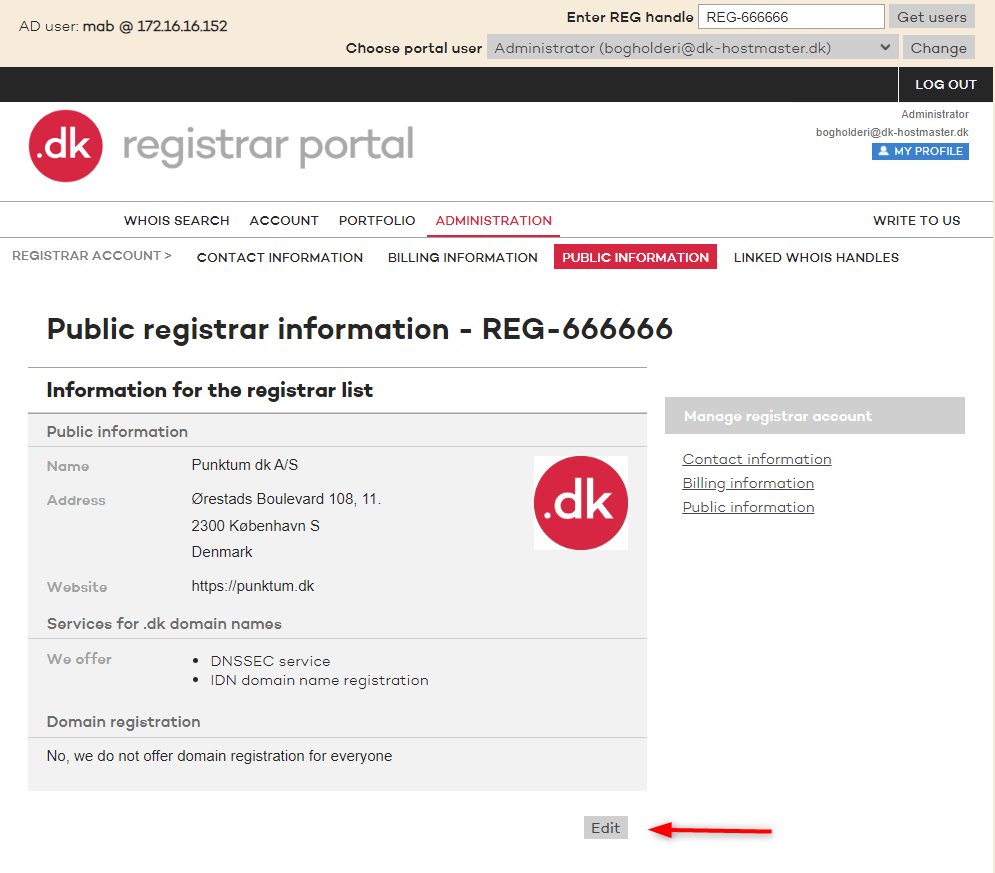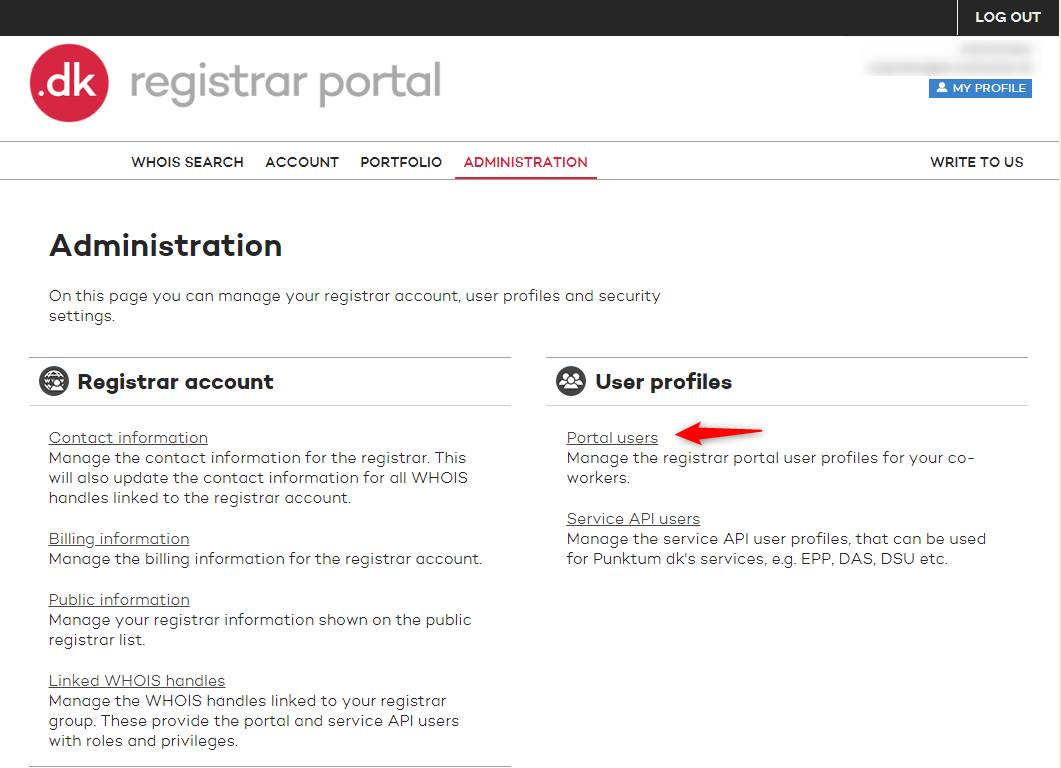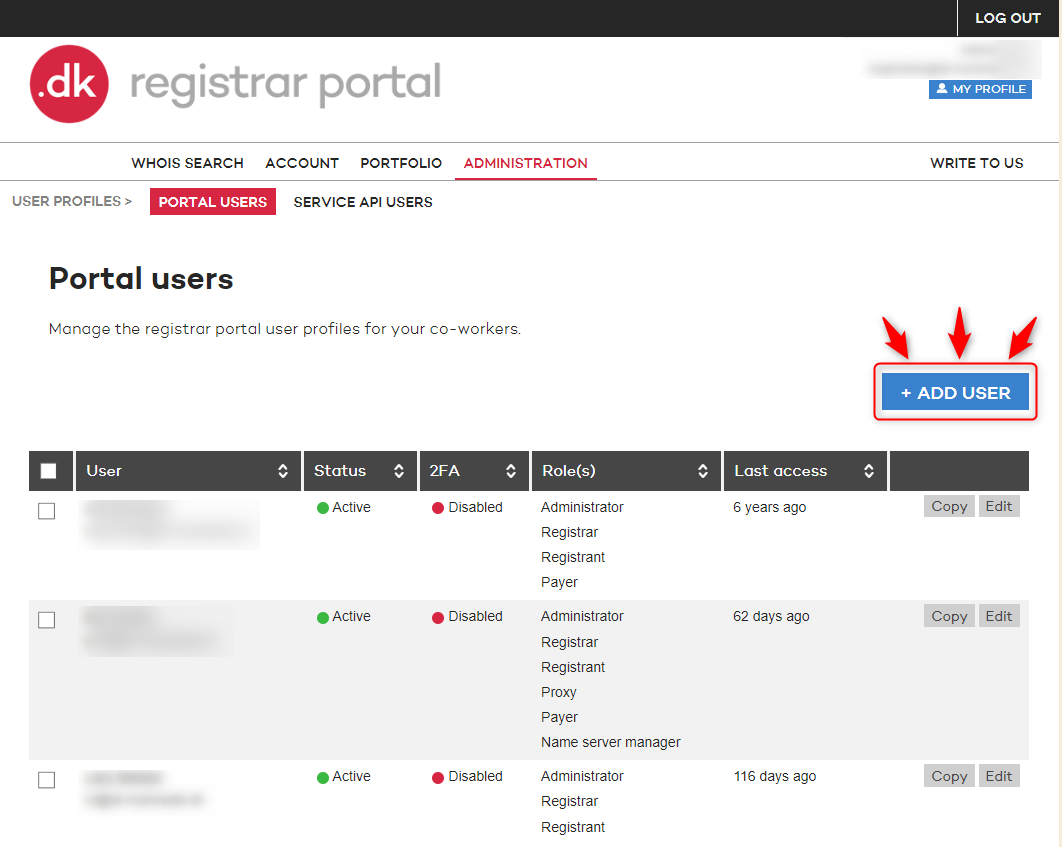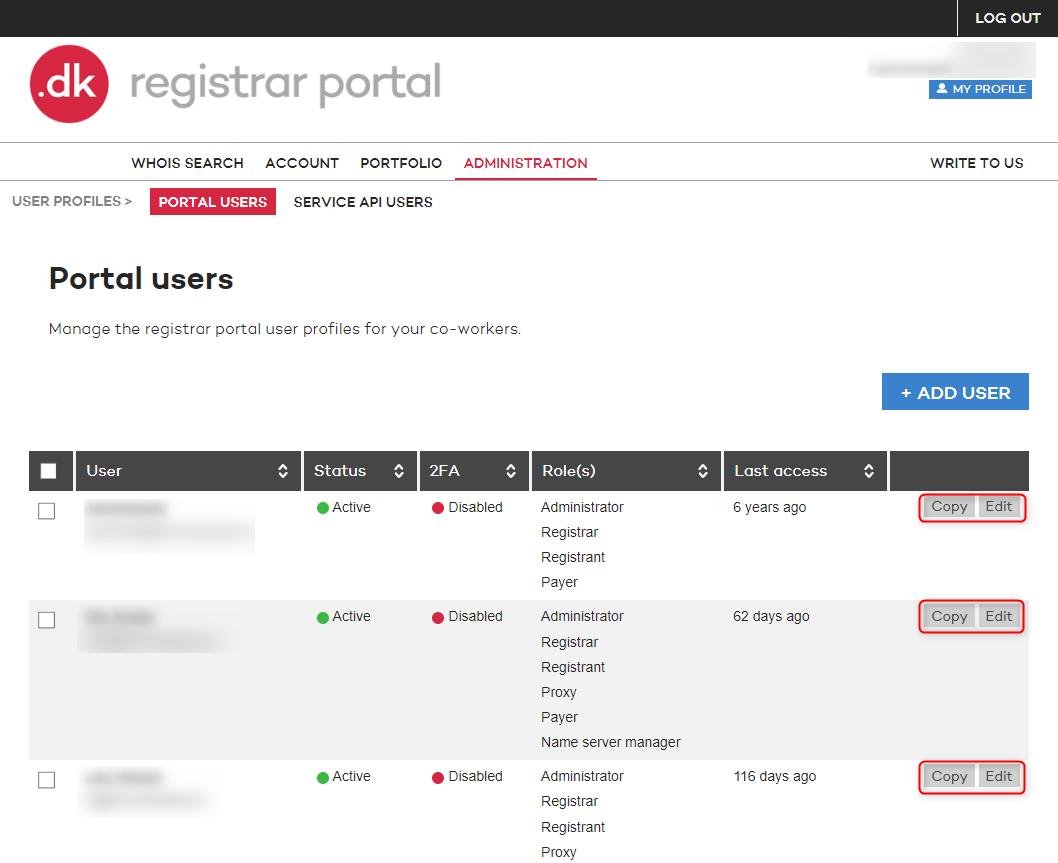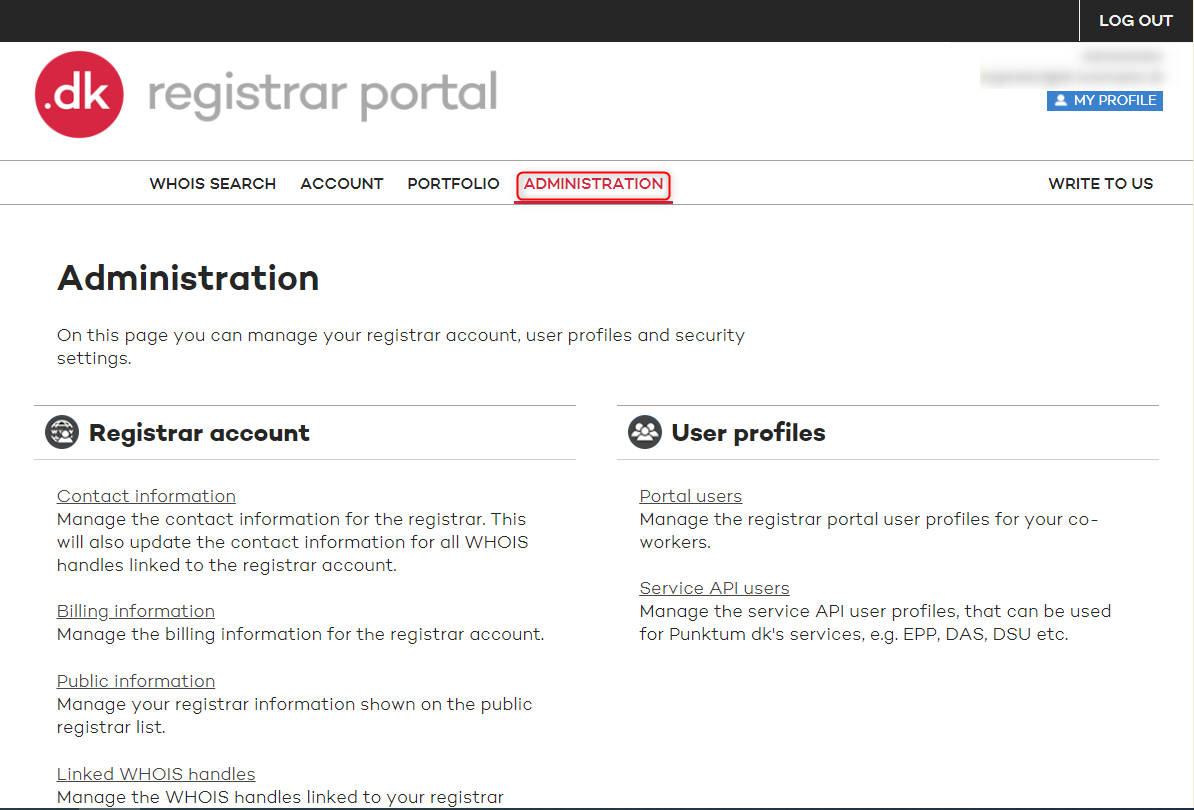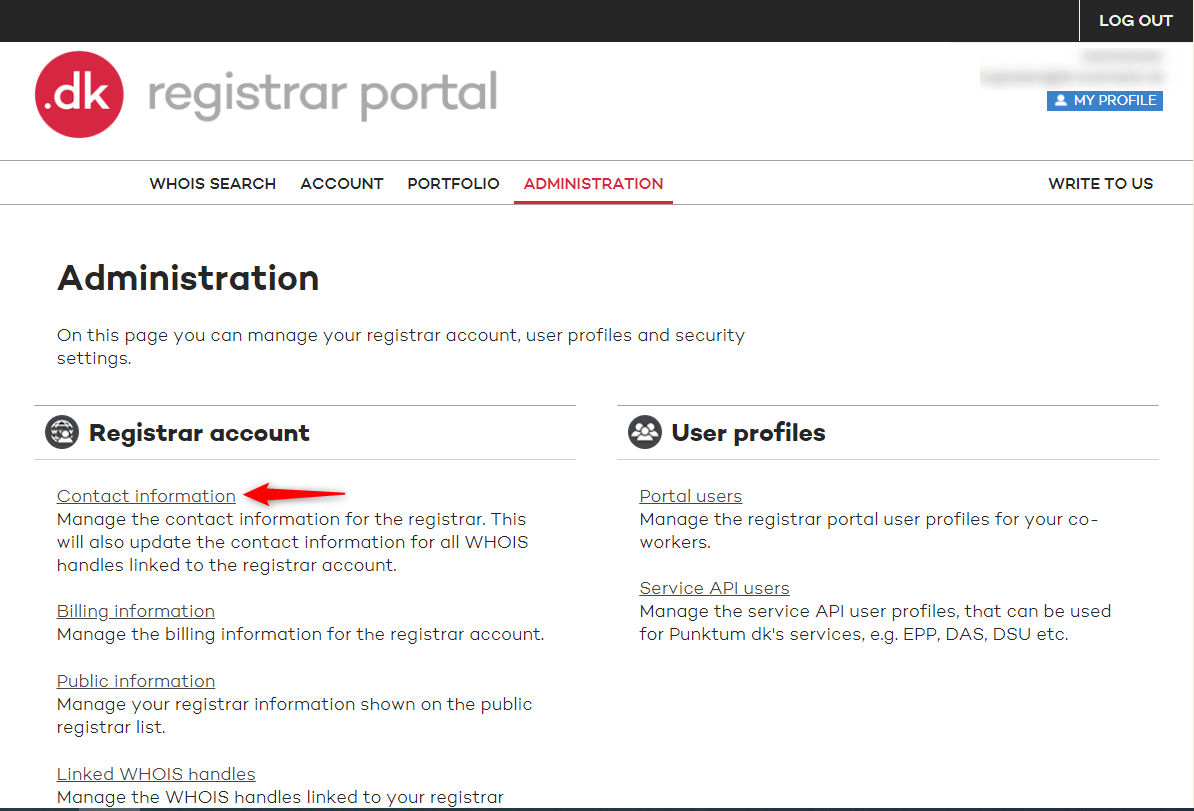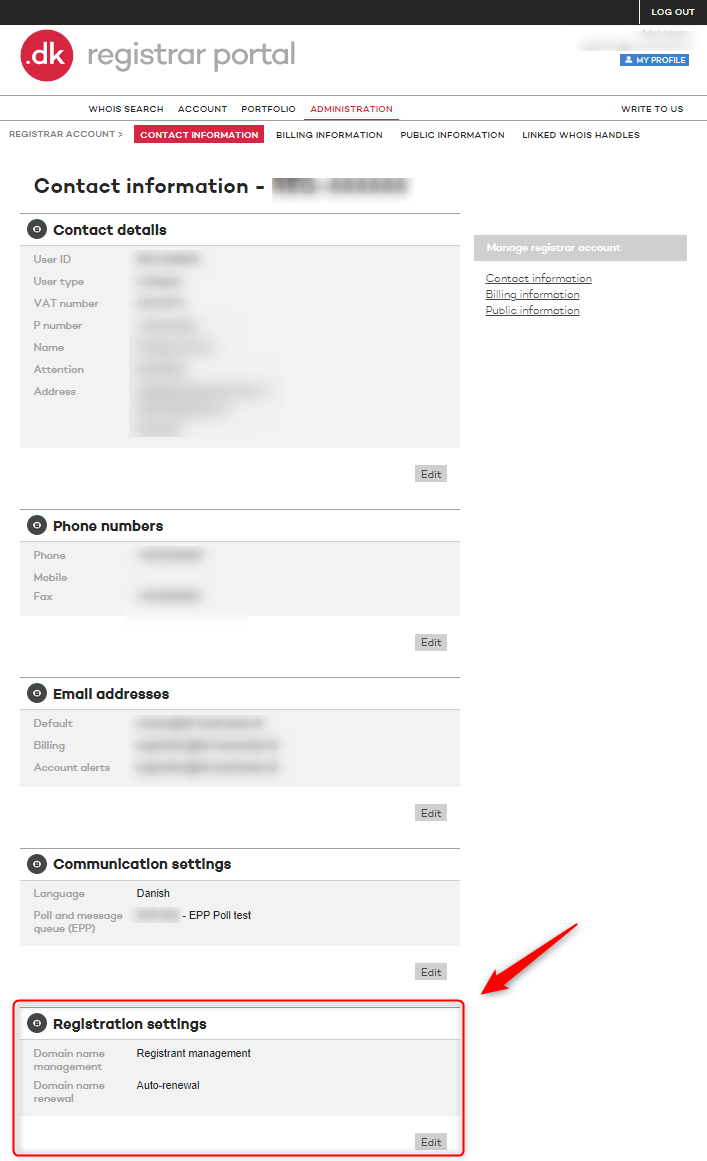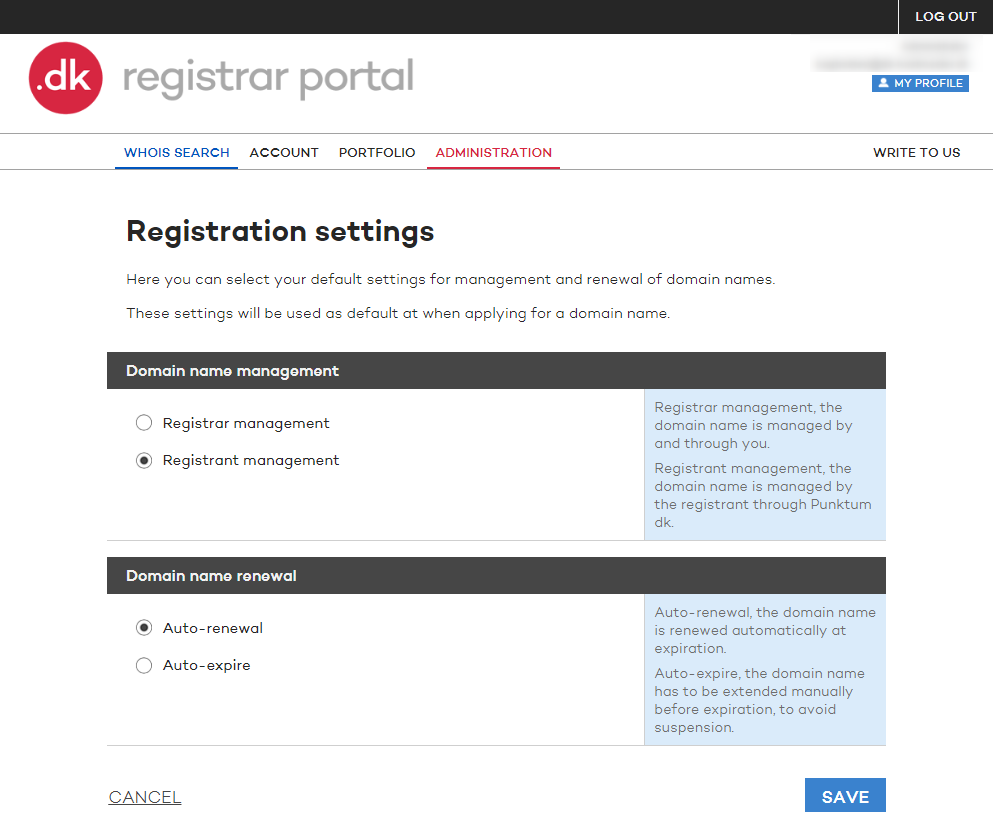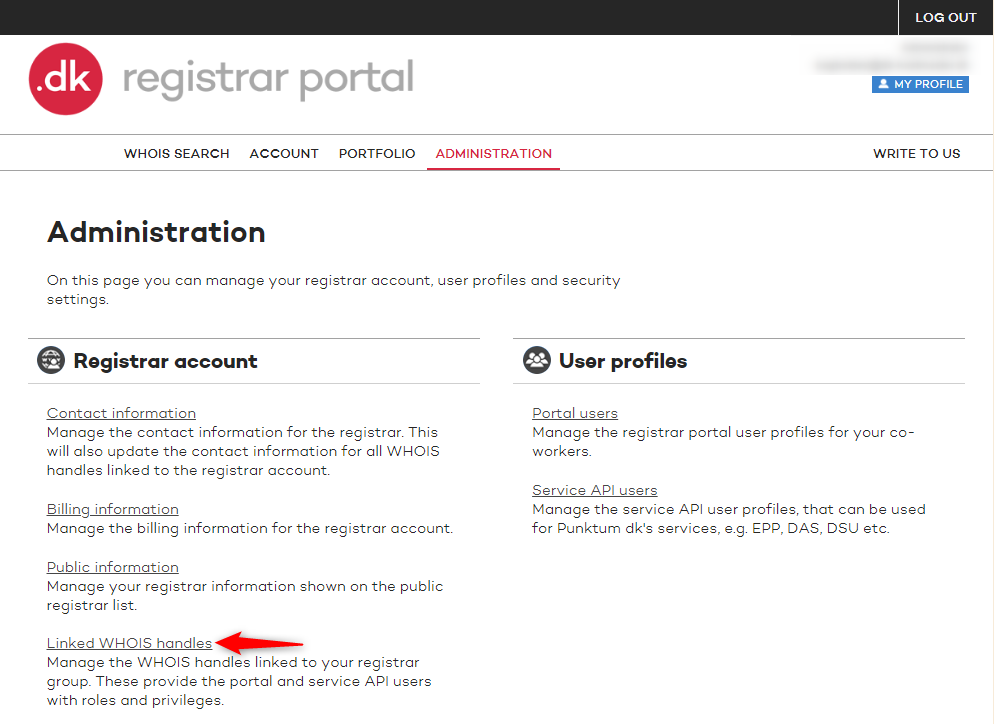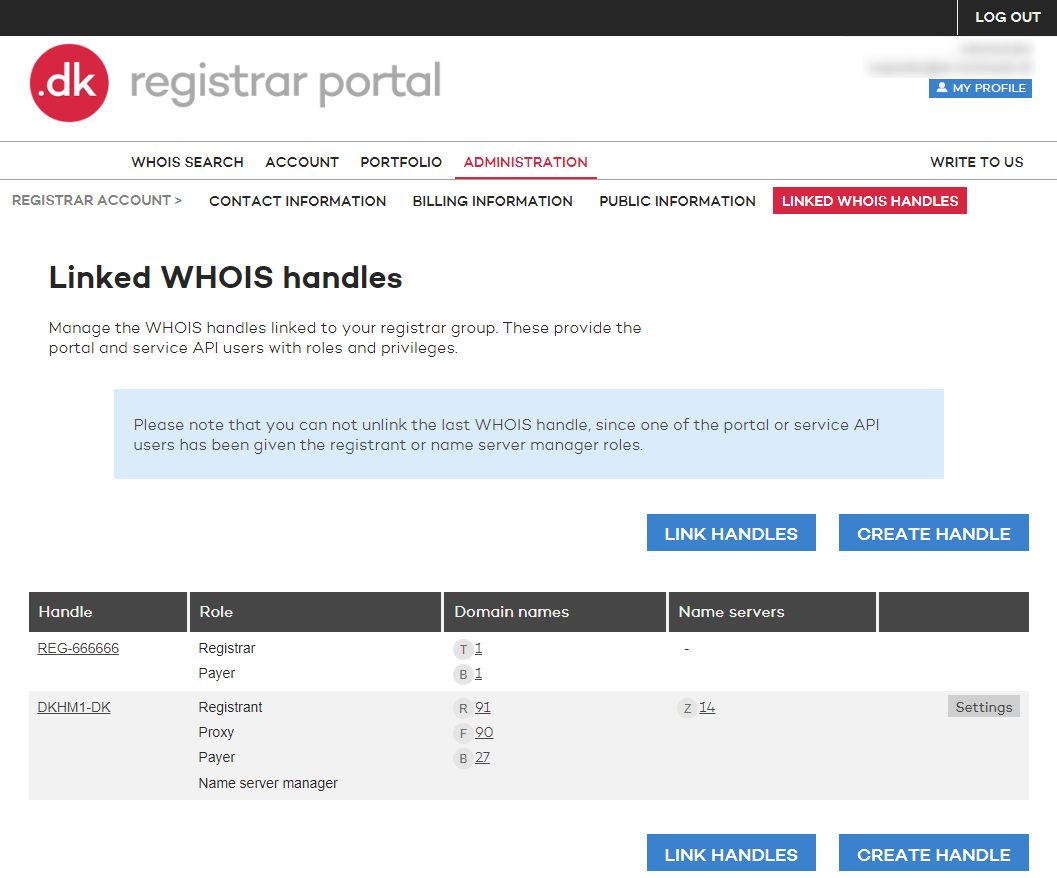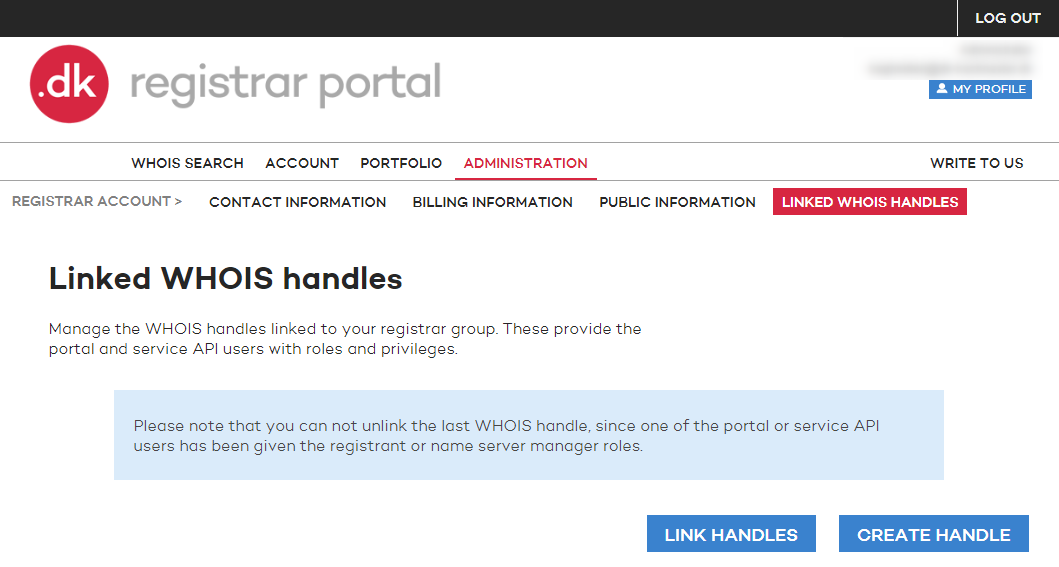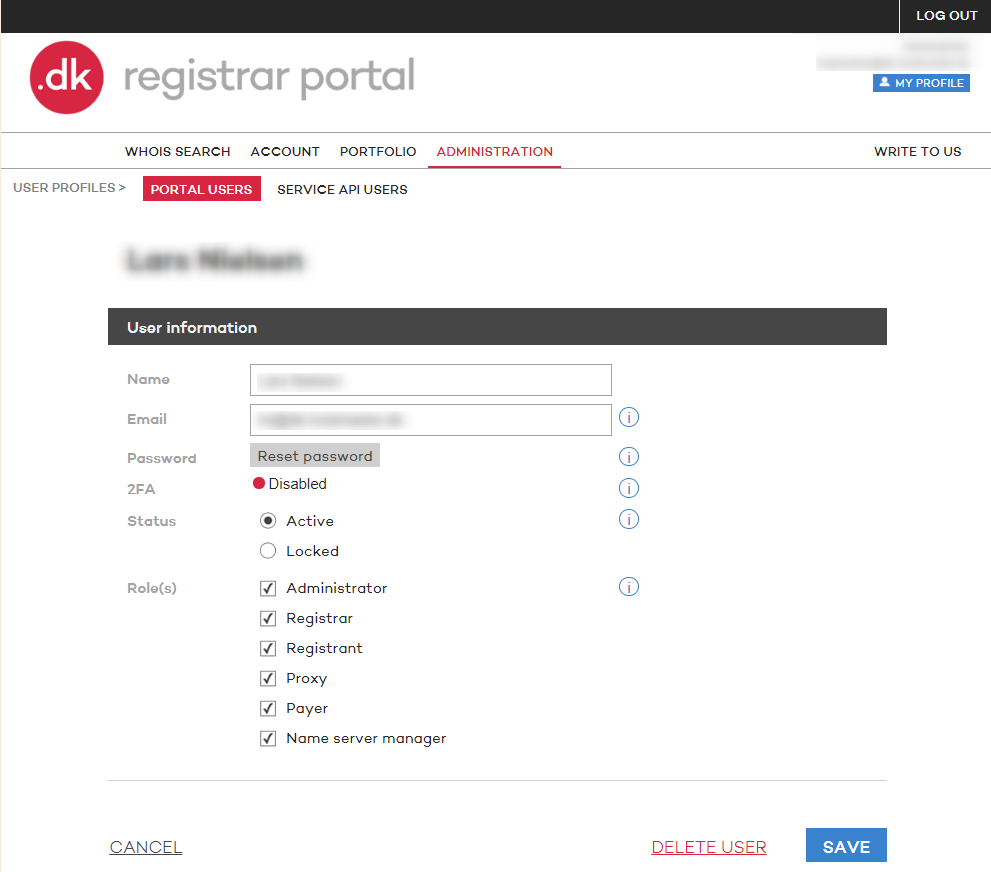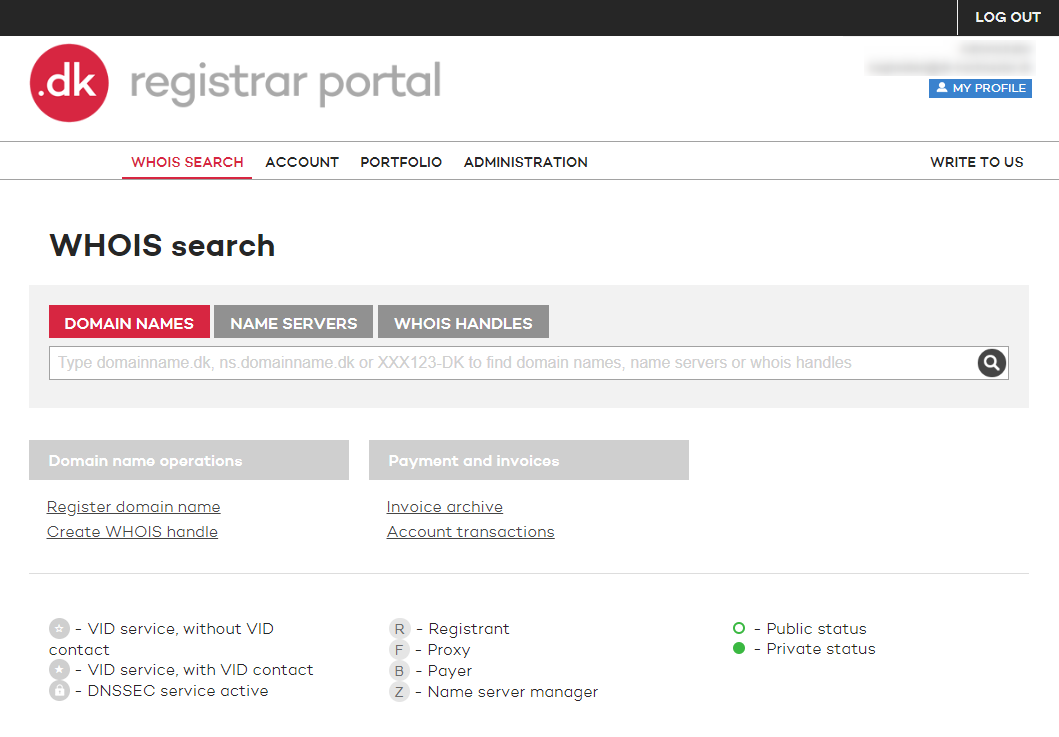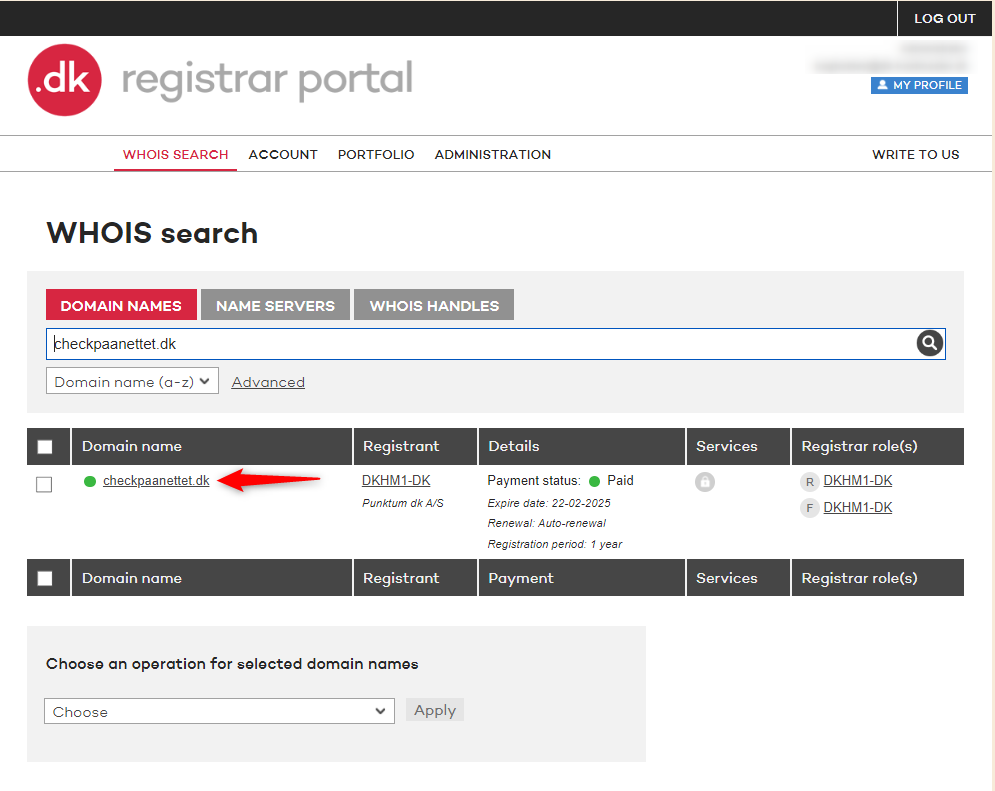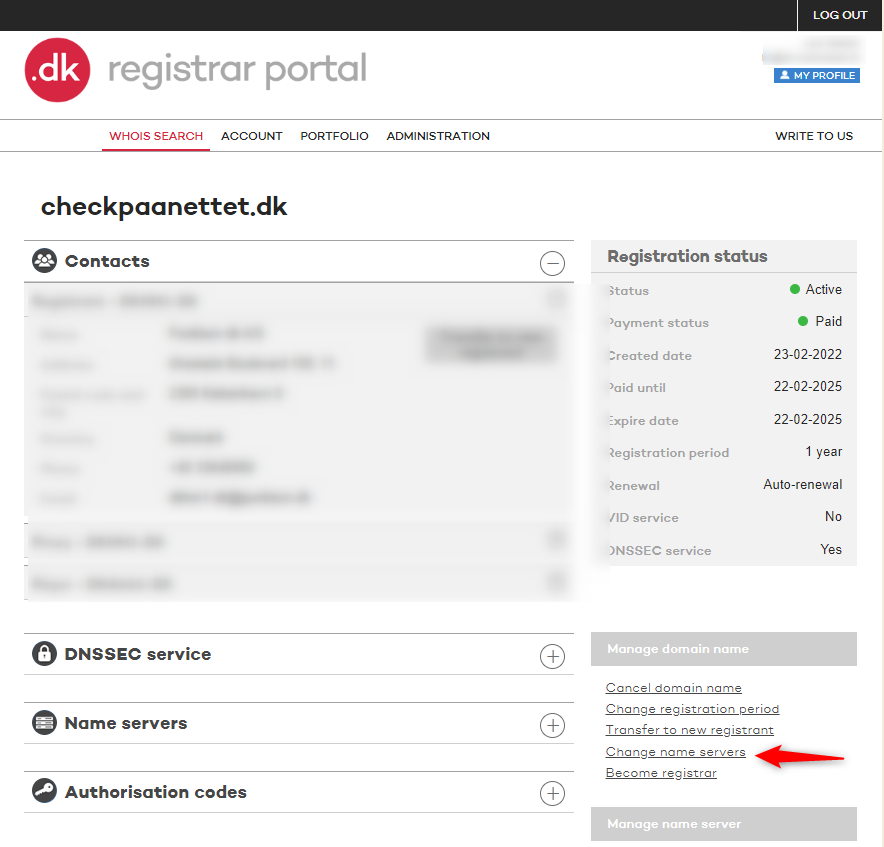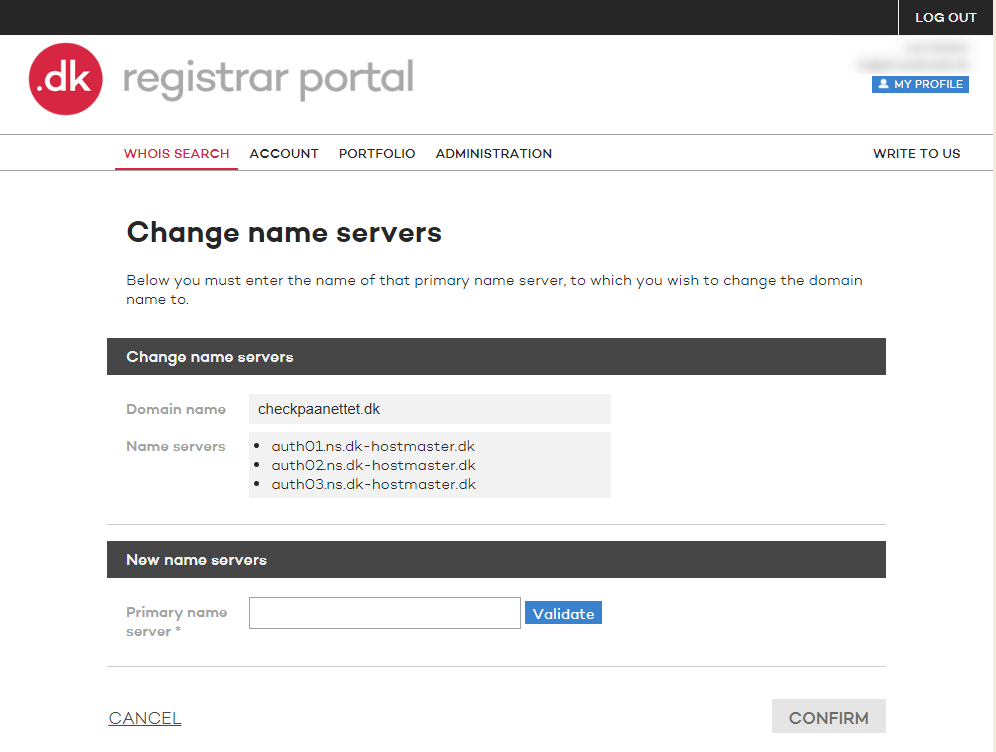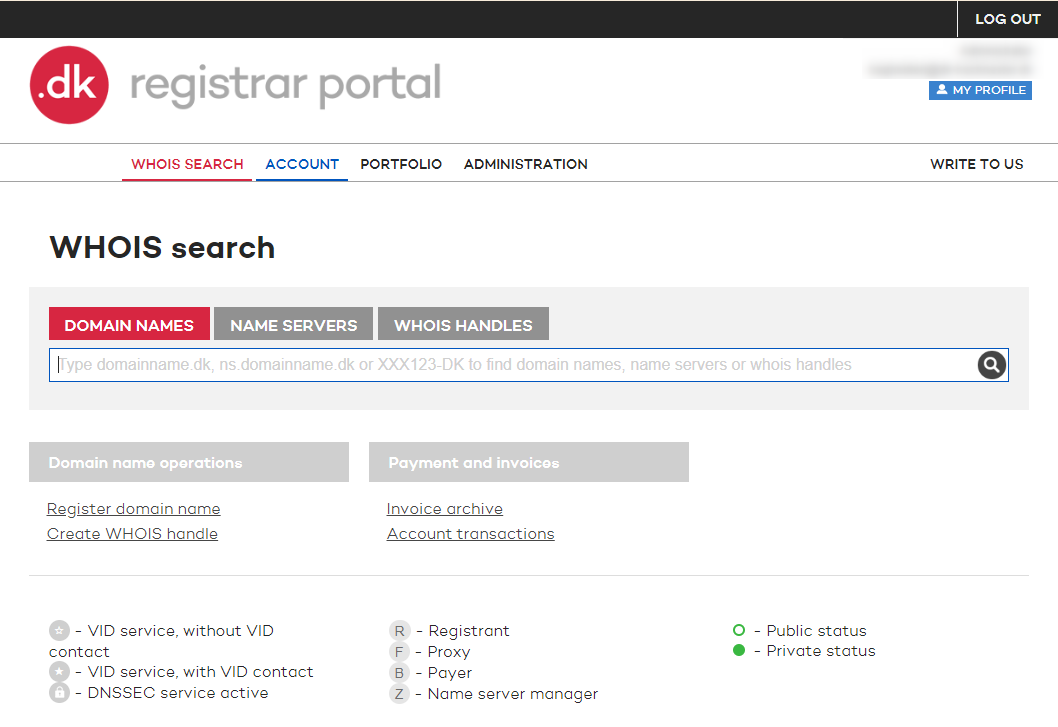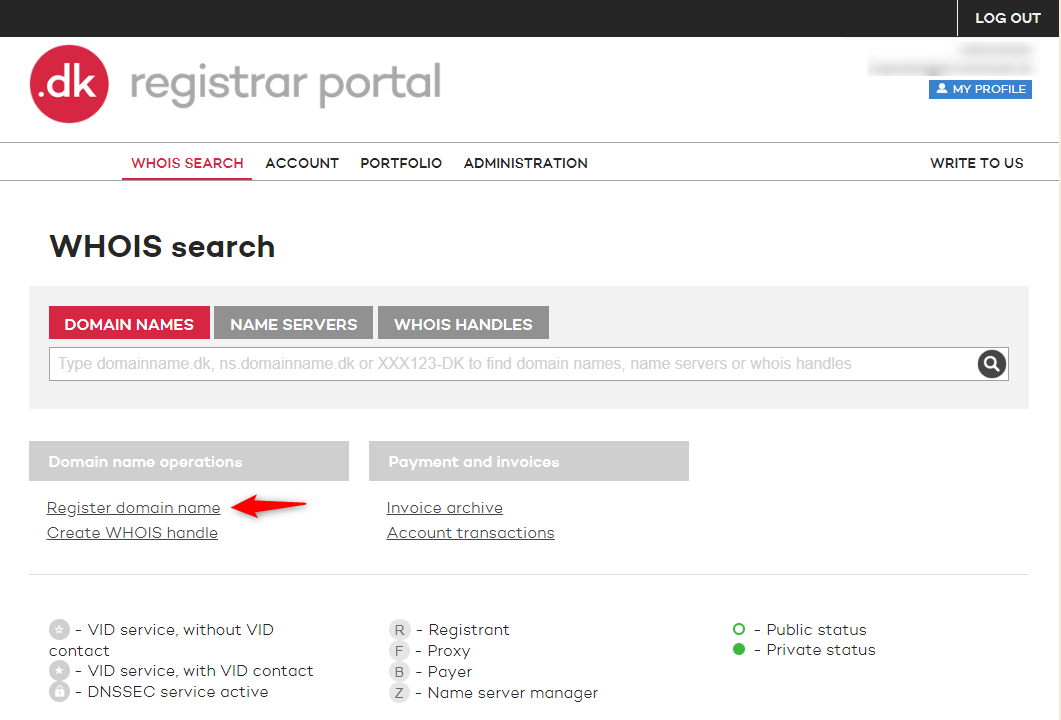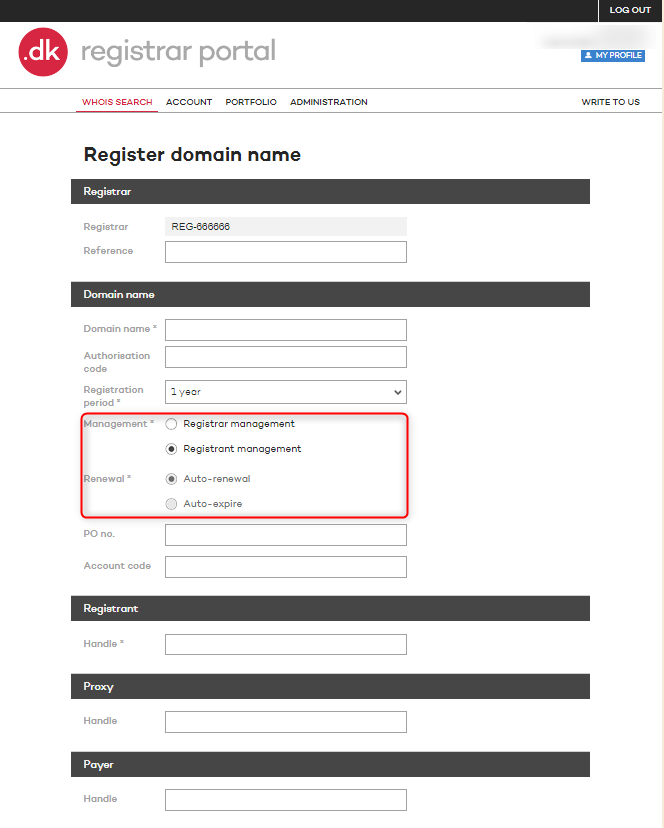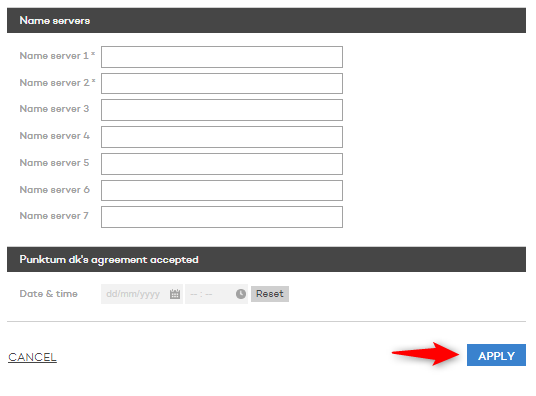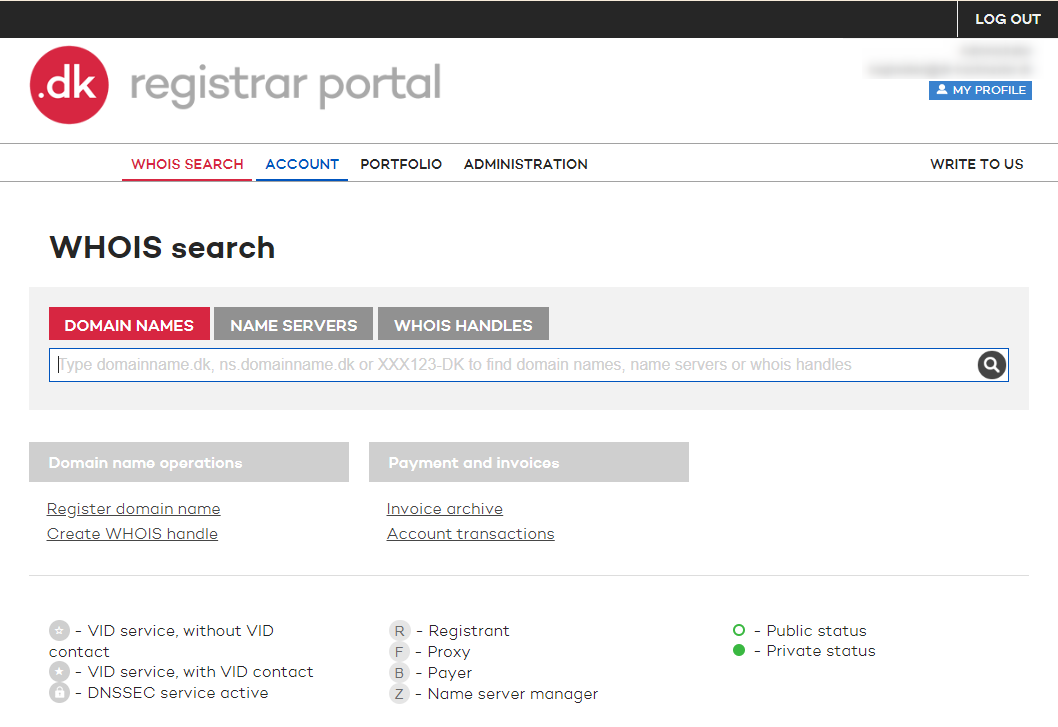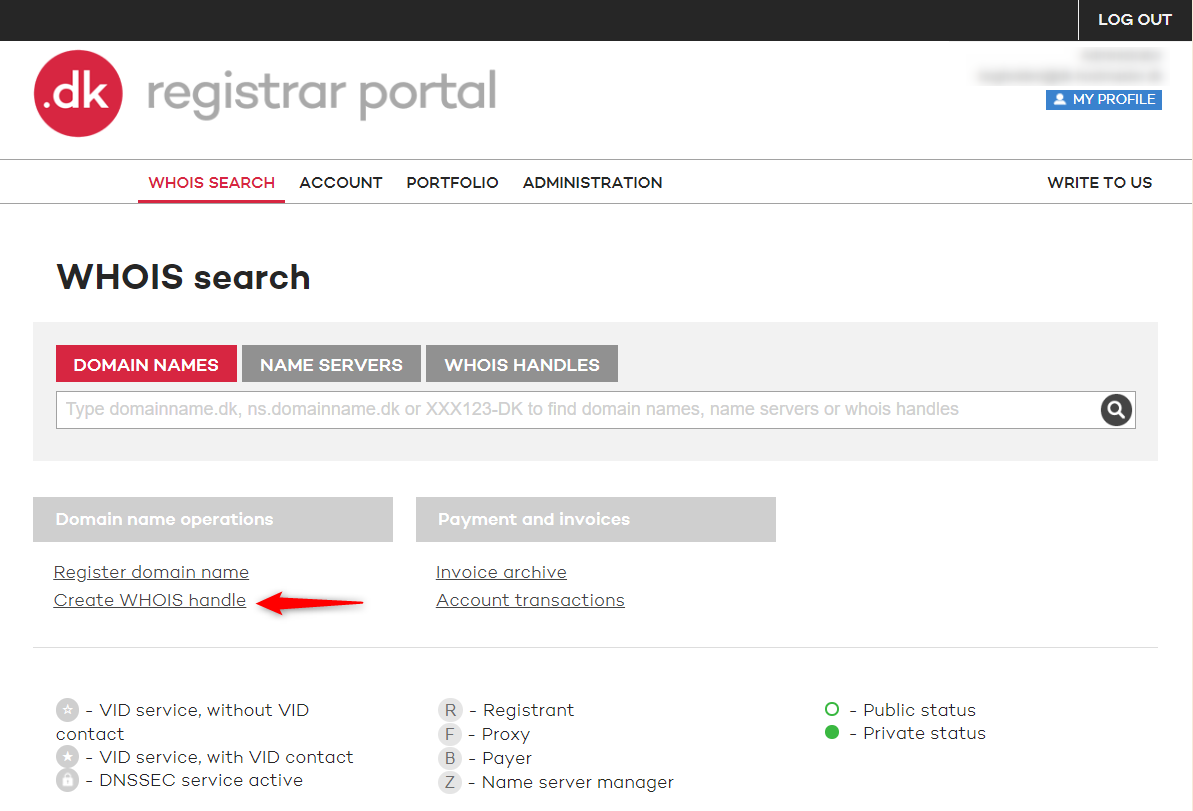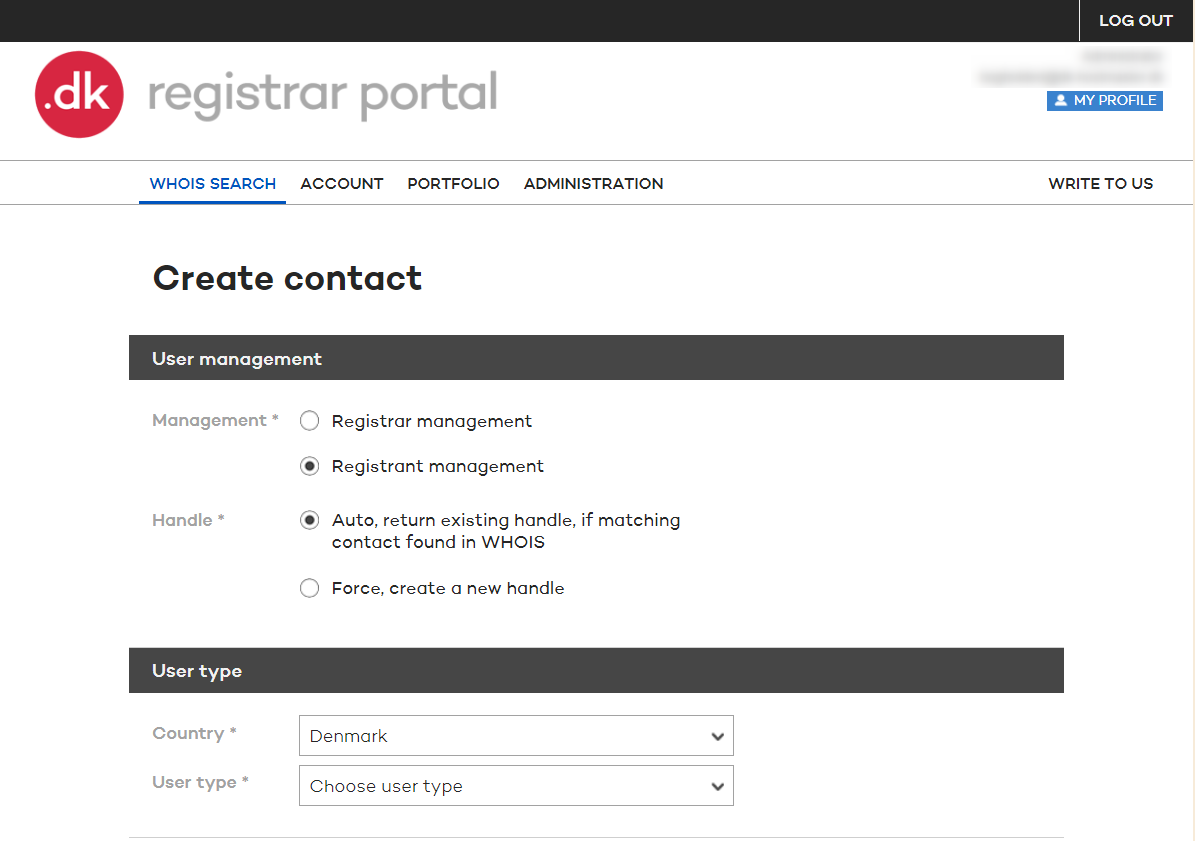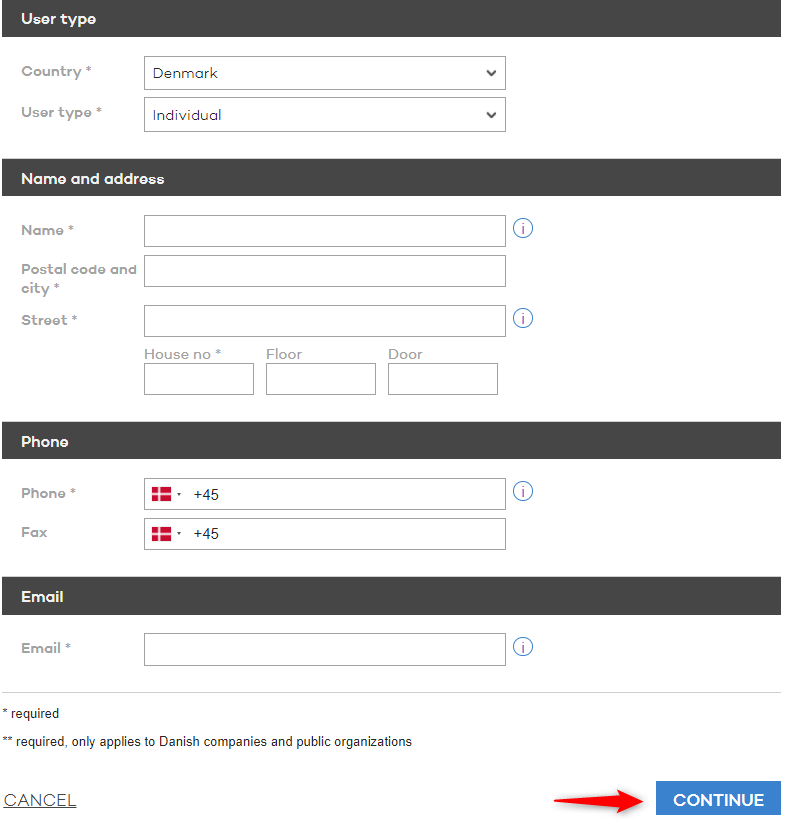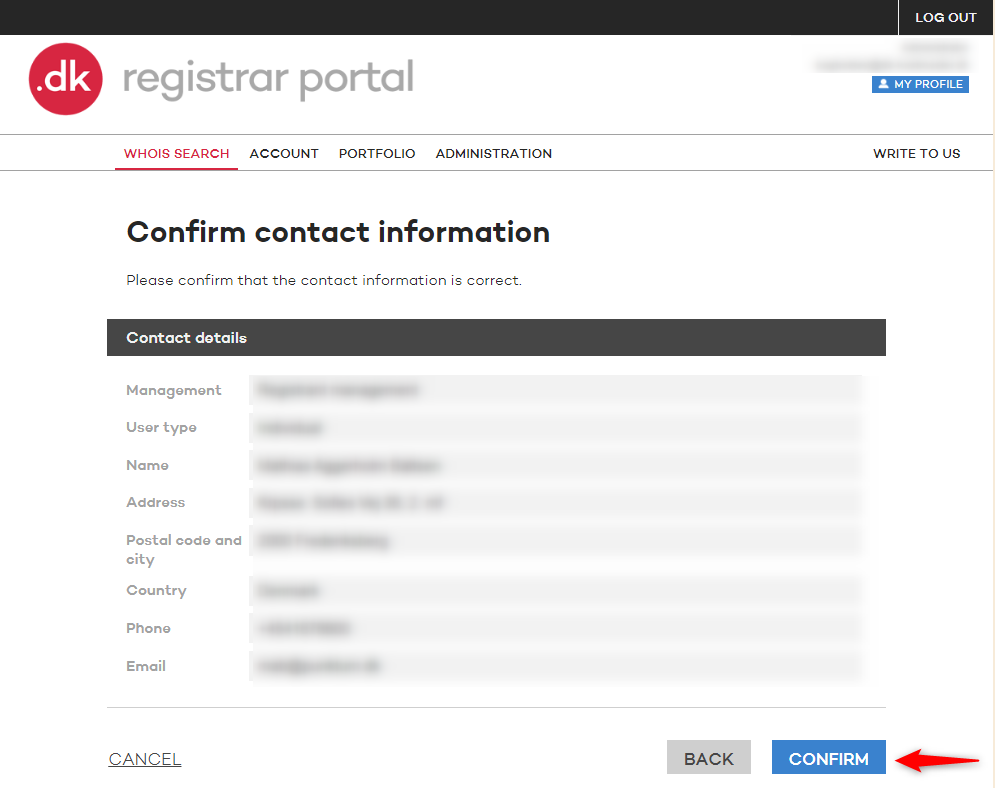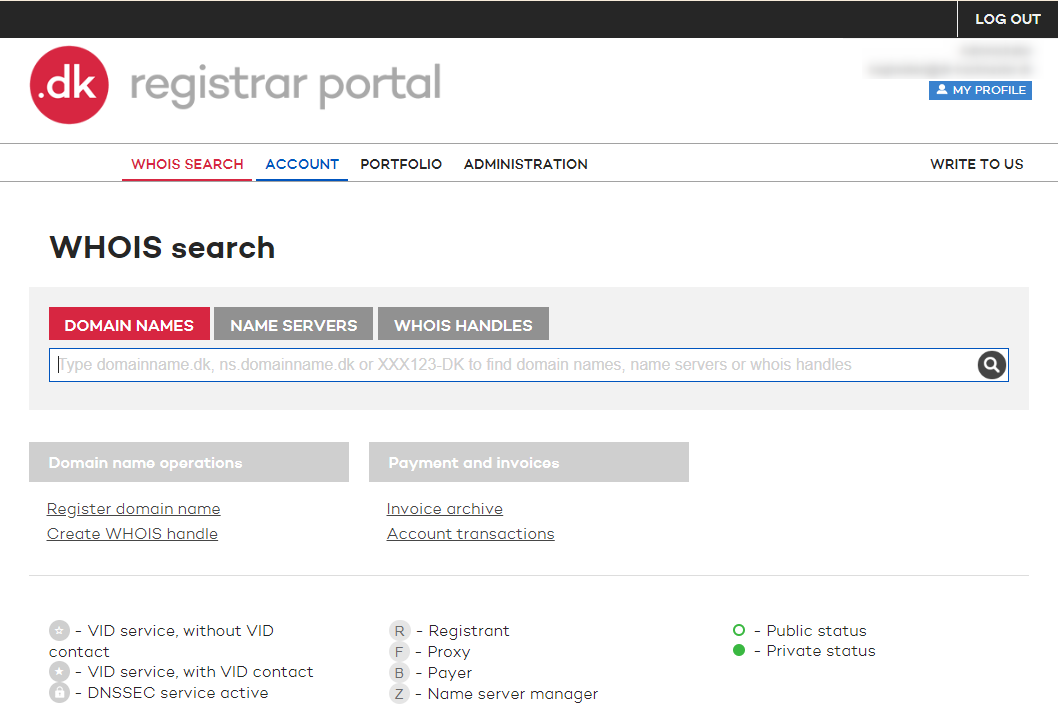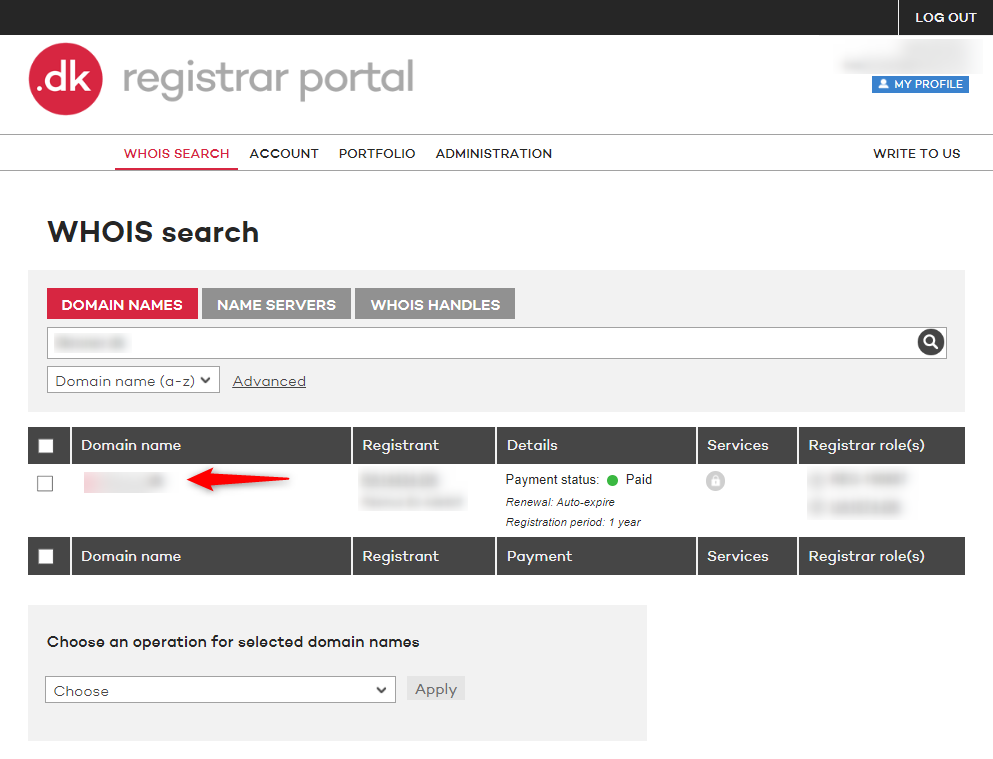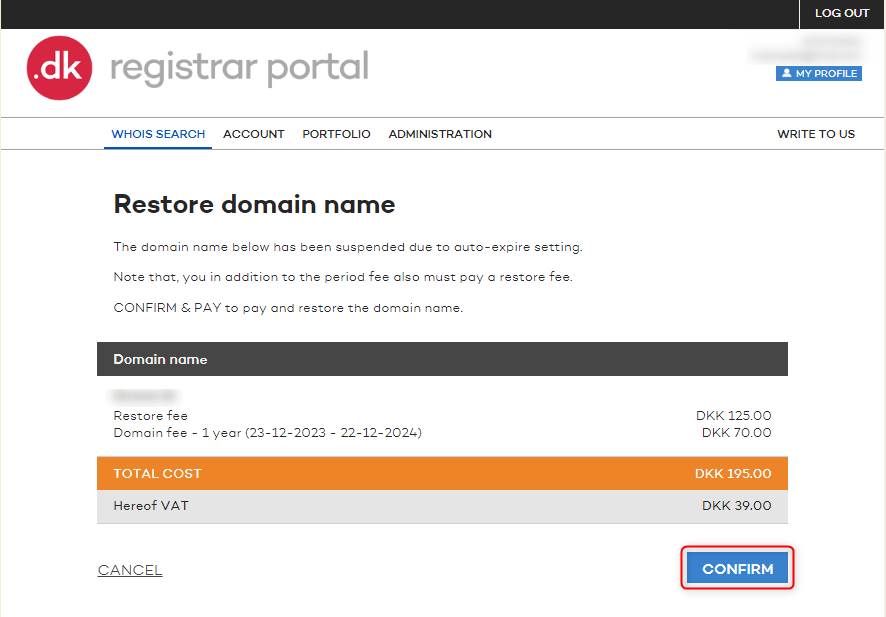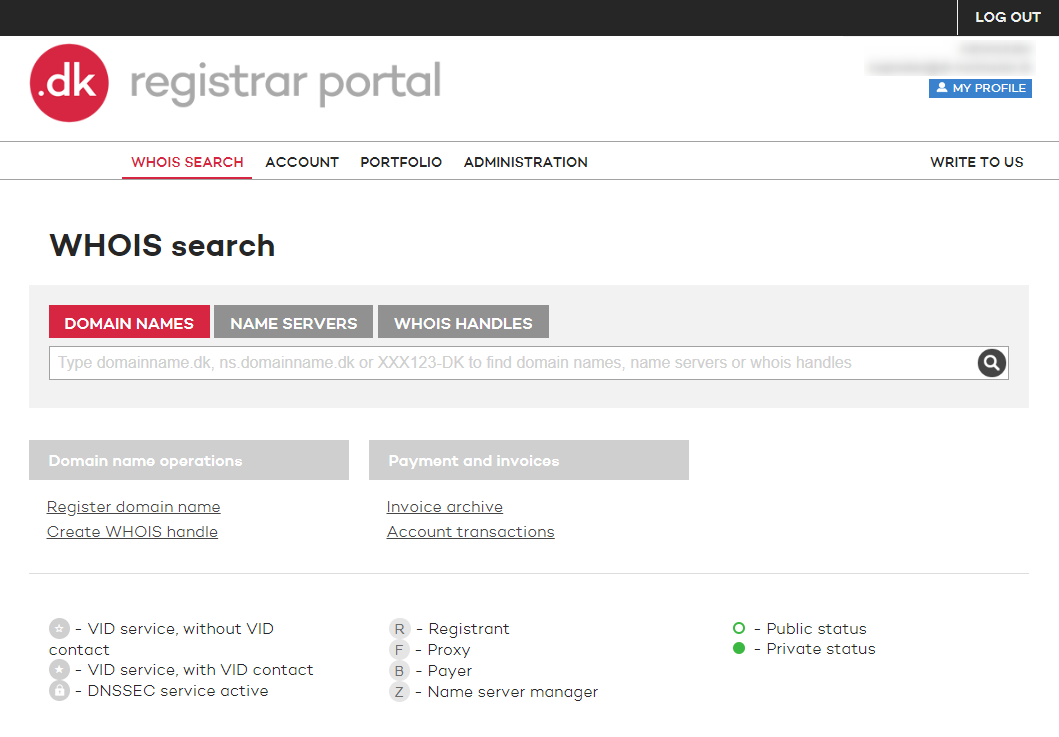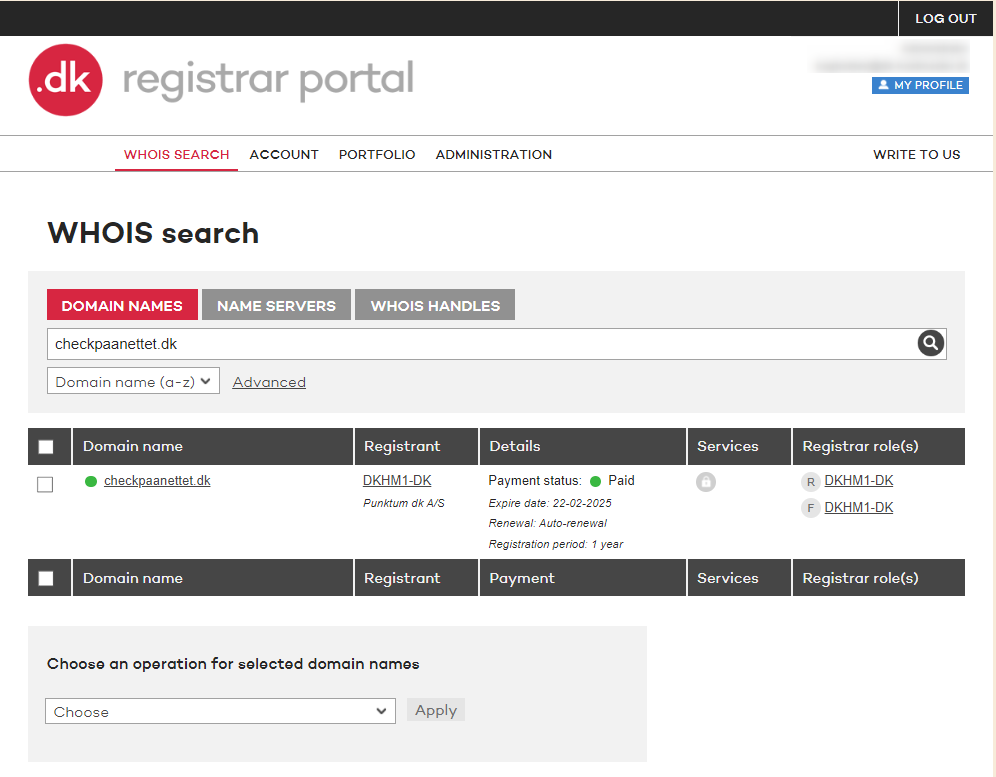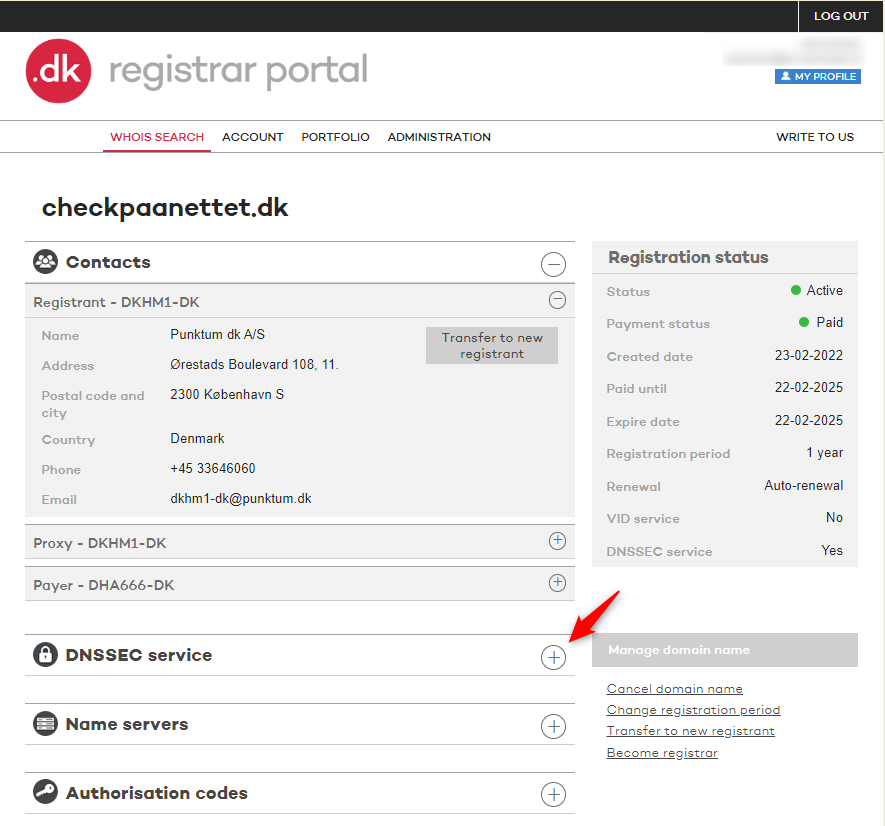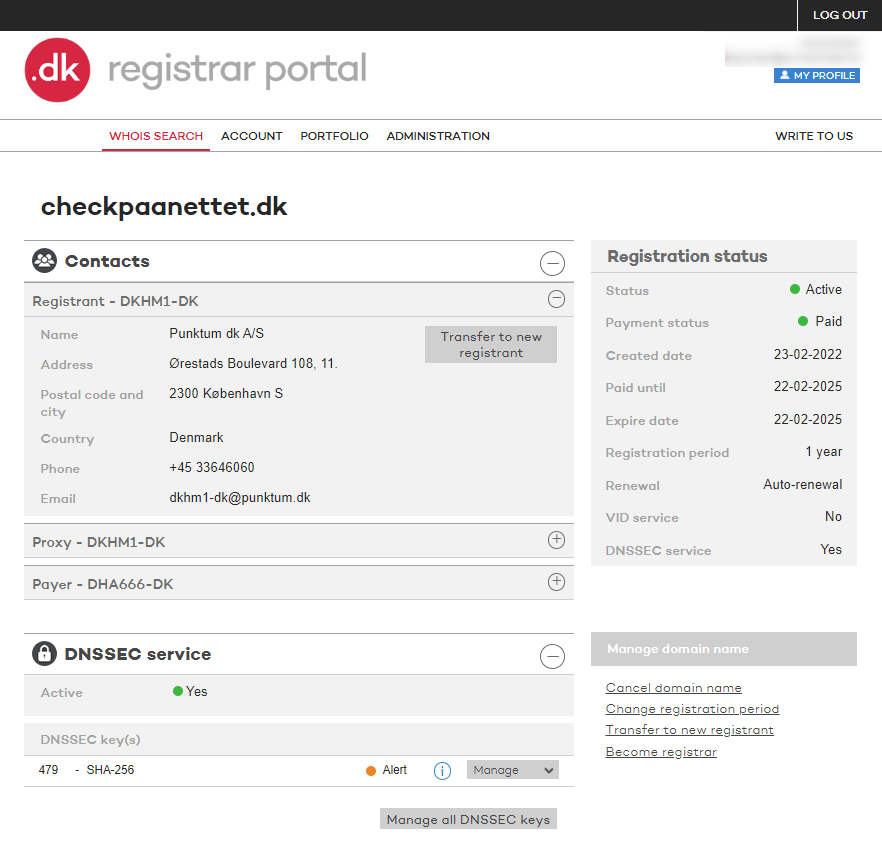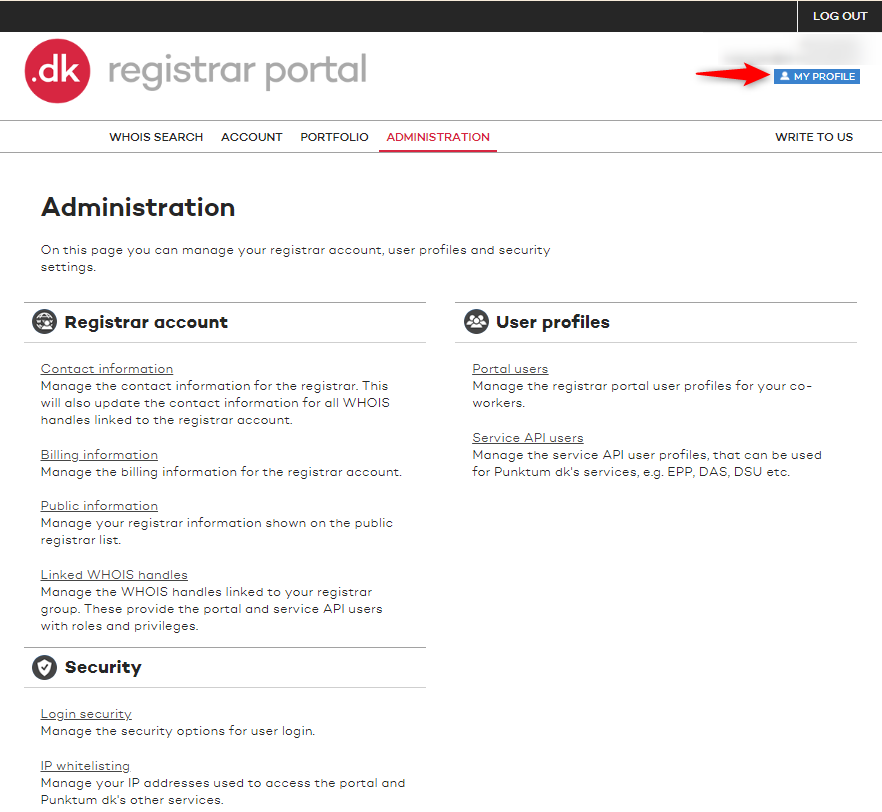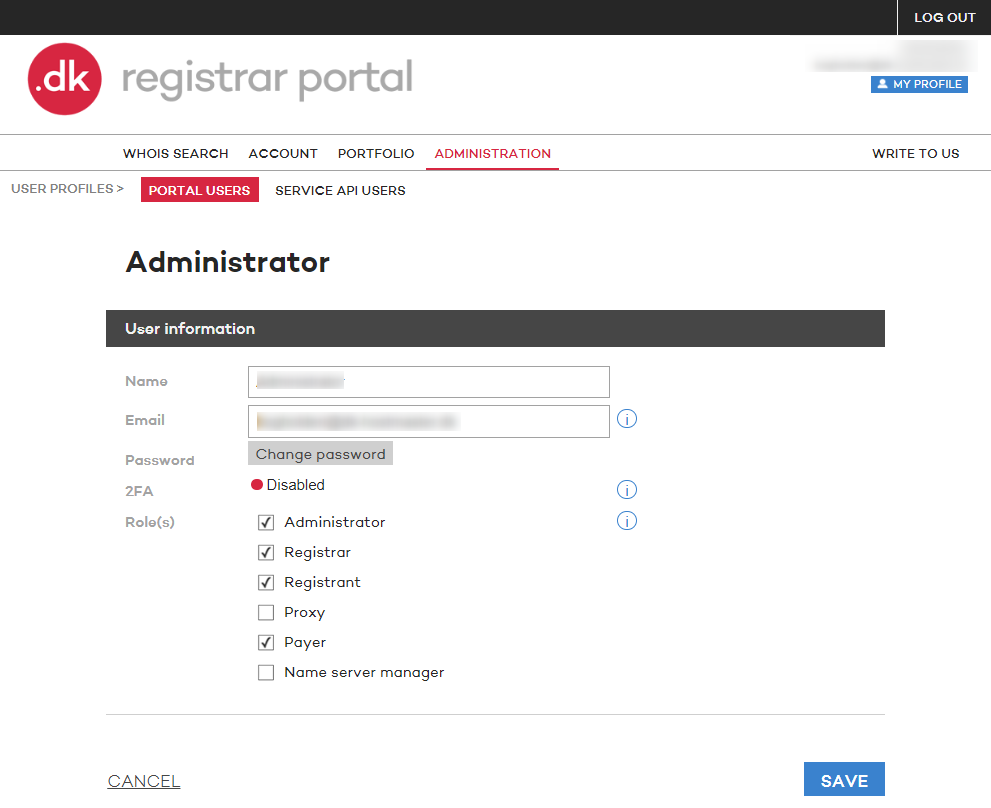This is a guide on how to select/deselect the roles of the portal users on the registrar portal. The roles define what actions and functions a portral user has. It is a tool if there is different people who needs to log on the registrar portal but not necessarily perform the same functions.
It is only users with the role Administrator which can add and remove roles under My profile and change the settings of the specific user/users.
1. Log on the registrar portal. If you have the correct role click on the MY PROFILE.
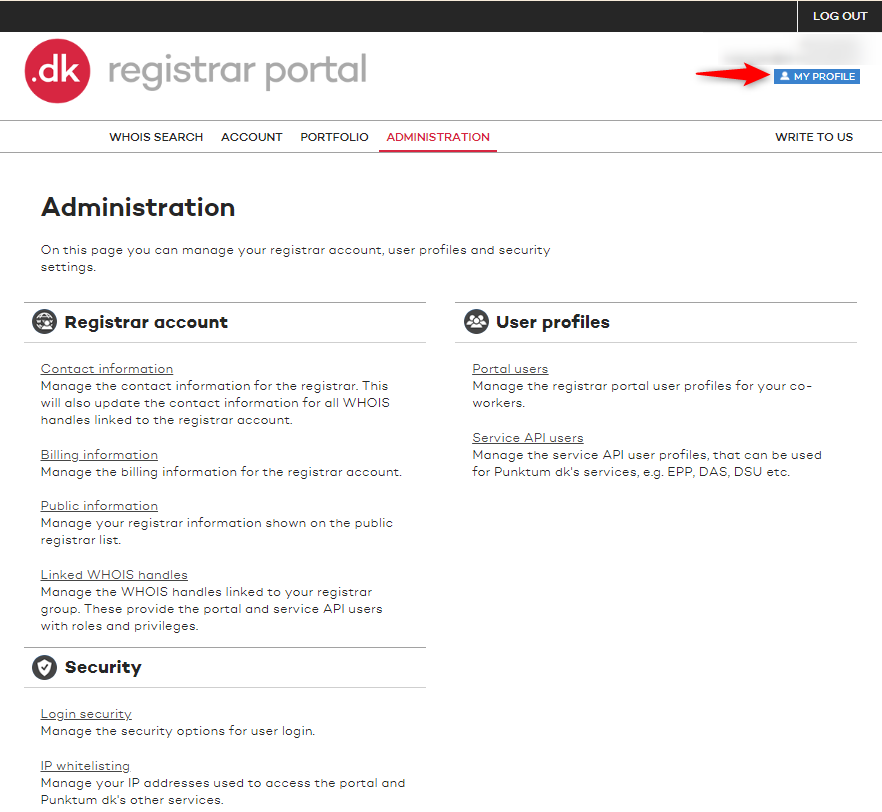
2. Under MY PROFILE you will have the option to change the name and e-mail of the user. You can also change the users password to the registrar portal and add two-factor authentication.
The different roles can be added and removed. Click on Save.
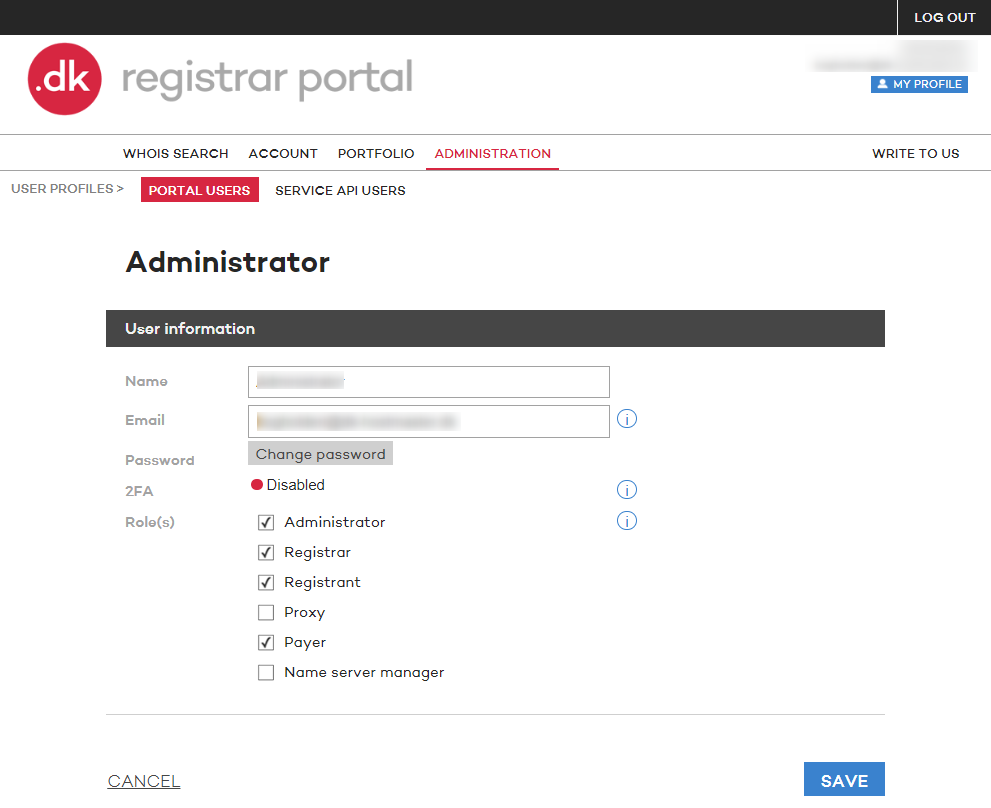
Administrator: The role gives the portal user access to perform functions on behalf of the WHOIS handles that holds the roles. The WHOIS handle must be linked to the registrar group for the portal user to inherit the privileges. The administrator role excluded, this gives access to manage the registrar group, the portal and its users.
Registrar: The role gives the portal user access to change contact informations on the registrant user-id of the domain names which are under registrar management.
Registrant: The role gives the portal user the rights to make changes accordingly to any registrant if a domain such as renew, transfer, change name server etc.
Due note that some functions also demands other roles beside this such as the name server role in order to change name servers.
Proxy: The role gives the portal user access to perform changes according to a normal proxy user. It is recommended that all users has this role selected.
Payer: The role gives the portal user access to see the option Account and all the different option in this category.
Name server manager: The role gives the portal user the rights to change name servers together with the role Proxy. However, in order to be able to change name servers there must be linked a name server handle to the registrar portal with minimum 2 name servers.